| freeamfva | |
| freeamfvaのブログ | |
| 年代 | 30代前半 |
|---|---|
| 性別 | 女性 |
ブログライター
ブログ
| TITLE. How to Use FreeCAD for 2D Drafting & Design |
DATE. 2022年09月08日 10:41:42 |
THEME. 未分類 |
|
How to Use FreeCAD for 2D Drafting & Design FreeCAD is 3D modeling software that runs on Windows, Linux, and MacOS. It’s completely free, which makes it popular for independent workers, hobbyists, startups, and all users who have a limited budget but need capable software.To get more news about 2d drafting, you can visit shine news official website. 2D CAD is commonly associated with software like AutoCAD, and it consists of drawing the projected views of a model, instead of the whole model.
In this article we’ll cover some features, including the drafting configuration, different line types, widths, colors, adding dimensions and annotations, modifying said annotations, creating circles and patterns, and other aspects of 2D drafting in FreeCAD.FreeCAD is organized in layouts called “Workbenches”. These workbenches depend on the function you want to accomplish and on the tools you will need. For 2D CAD, FreeCAD has its own drafting workbench called “Draft”, in which you can do traditional 2D modeling.
Even though FreeCAD is functional enough for 2D drafting, it’s not centered around it and may not be as developed as other software, especially if your aim is to do highly complex 2D drawing. In that case, we would recommend using other 2D CAD software instead, like AutoCAD or LibreCAD. However, FreeCAD is a good starting point to learn the basics or work on projects if you’re under a tight budget. Once you’ve started a new document, you still don’t have any useful tools to start modeling, whether in 2D or 3D. This is because you’re still in the Start workbench (2). To start drafting, switch over to the Draft workbench (3).
You can personalize the layout in any workbench, which can be helpful. There isn’t a specific recommended configuration, but when you first start, you can’t see some sets of tools because they’re cluttered together on the left. We recommend organizing them so that all tools in a set are visible at once (4). The next time you open a previously customized layout, the new configuration should remain. Depending on how often you’ll be drafting in 2D, this second option may be more convenient. It may also make more sense to select the top view as your drafting view, as it resembles looking at a piece of paper from the top. To better understand this, you can see the view options signaled in the image above. To set your drafting view for all occasions, click Edit (1), Preferences (2), and then Draft (3), and select the top view (4). Additionally, you may still see a blank workspace. This is because you also have to activate the grid (5), and additionally you can activate the snap-on function (6) to snap to the grid. The grid tool displays a grid on the workspace that may make it easier for the user to see dimensions or draw by using the snap-on function. The snap-on function snaps lines of your drawing to vertices of the grid, making it easier to achieve exact drawings visually.By selecting the view configuration (1), you can change grid settings like the size of the grid and the lines’ spacing (2). Depending on your project, the requirements may change. If, for example, you’re designing a small part with dimensions smaller than 10 mm, setting the grid spacing to 1 mm would be more useful, but if you’re going to be working on a scale of tens of meters, setting it to half a meter might be best. |
||
| TAG. 2d drafting | ||

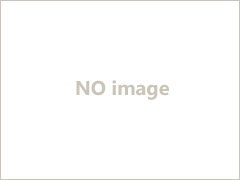

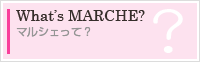
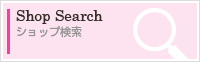

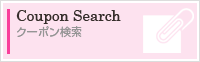
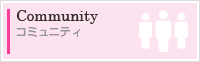
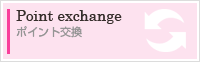
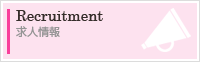





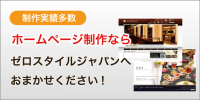
コメント
コメント:0件
コメントはまだありません